How to Reset Your HP Laptop to Factory Settings: A Comprehensive Guide
Introduction
Resetting your HP laptop to factory settings can solve various issues, such as sluggish performance, system errors, or malware infections. This process restores your laptop to its original system state, just like when you first bought it. In this guide, we’ll walk you through the reasons for resetting your HP laptop, the preparation steps, the different methods available for the reset, post-reset steps, and common troubleshooting tips.

Why Reset Your HP Laptop to Factory Settings?
There are several compelling reasons to reset your HP laptop to factory settings. First, if your laptop is running slow or freezing frequently, a reset can improve its performance by removing unnecessary files and software that might be clogging up the system. Second, if you suspect your laptop has been infected by malware or viruses, a factory reset can help eliminate these threats and offer a clean slate.
Moreover, if you are planning to sell or give away your laptop, resetting it ensures that all your personal data is completely erased, protecting your privacy. Lastly, sometimes a software glitch or issue requires a fresh start, and a factory reset can often resolve persistent problems that other troubleshooting methods fail to fix.
Resetting your laptop might seem intimidating, but it’s a straightforward process with the right guidance. Let’s dive into the preparatory steps to help you get started.
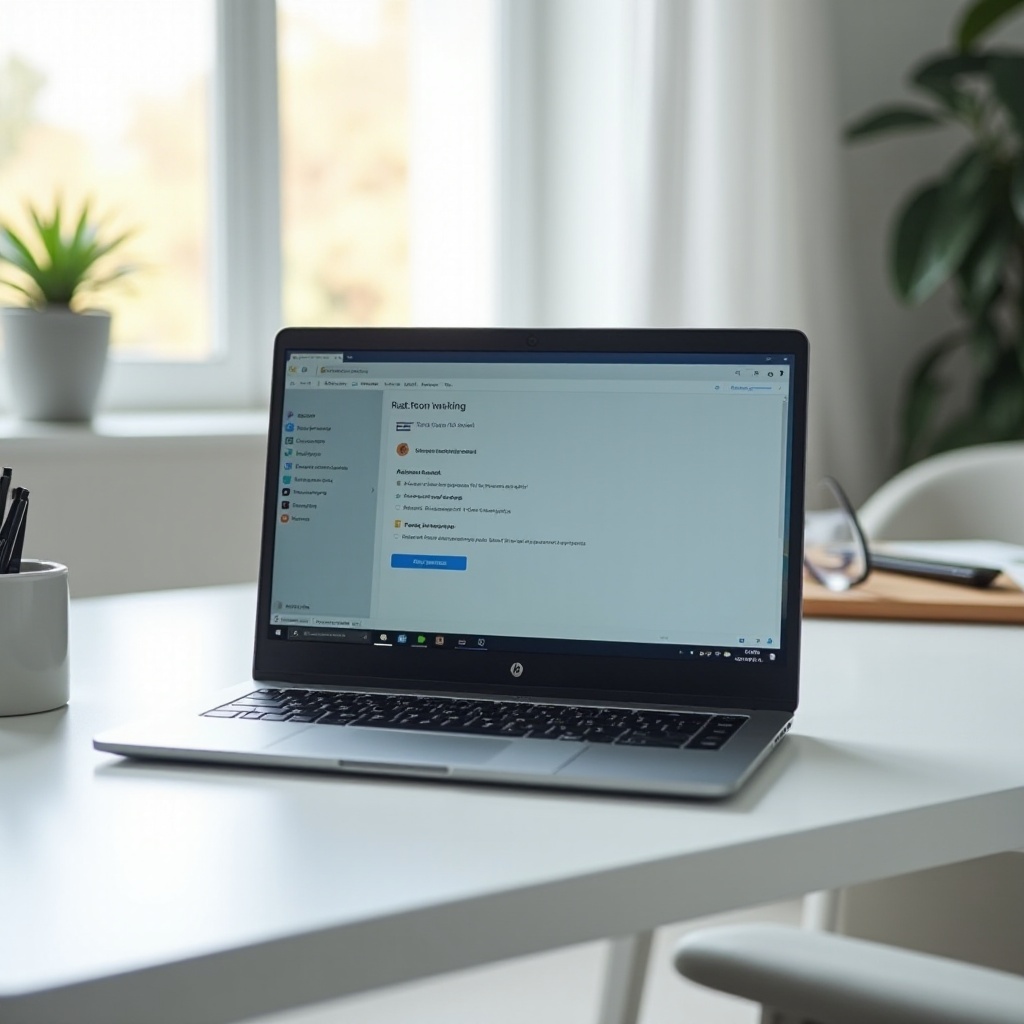
Preparing for the Reset
Before resetting your HP laptop, make sure to take the following important preparatory steps:
-
Backup Your Data: The most crucial step is to back up all your important files, as a factory reset will erase everything on your laptop. This includes documents, photos, videos, and software. You can use an external hard drive, USB flash drive, or cloud storage services like Google Drive or Dropbox for this purpose.
-
Deactivate Software Licenses: Some software might require you to deactivate the license on your current machine before you can re-use it after the reset. Deactivate or uninstall programs like Microsoft Office, Adobe Software, or any other licensed software.
-
Make a List of Installed Programs: Keep a list of essential applications that you will need to reinstall after the reset. This helps ensure you don’t forget to reinstall important software once the reset is complete.
-
Ensure Power Supply: Ensure your laptop is connected to a continuous power source to avoid interruptions during the reset process. An interruption could potentially damage your laptop.
-
Gather Required Info: Have your system’s recovery key and login credentials ready for post-reset setup. You may also need your Windows product key if it is not embedded in the hardware.
Taking these preparatory steps will ensure a smooth reset process, minimizing the risk of data loss or other issues.
Methods to Reset Your HP Laptop to Factory Settings
There are several methods to reset your HP laptop to factory settings, each with its unique steps and processes. In this section, we’ll cover the three main methods: Using Windows Settings, HP Recovery Manager, and resetting through BIOS.
Using Windows Settings
One of the most straightforward methods to reset your HP laptop is through the Windows Settings.
- Open Settings: Click on the Start menu and select the gear icon to open the Settings menu.
- Navigate to Recovery: In the Settings menu, click on ‘Update & Security,’ then select ‘Recovery’ from the left-hand sidebar.
- Get Started: Under ‘Reset this PC,’ click on ‘Get started.
- Choose an Option: You will be given two options: ‘Keep my files’ and ‘Remove everything.’ Select ‘Remove everything’ for a full factory reset.
- Cloud or Local Reinstall: Windows will ask if you want to reinstall Windows from the cloud or locally. Choose the method that suits you.
- Confirmation: Follow the on-screen instructions to confirm the reset process. Windows will now reset your laptop to factory settings.
Using Windows Settings is a user-friendly and relatively quick way to reset your HP laptop.
Using HP Recovery Manager
If you prefer using tools provided by HP, the HP Recovery Manager is another effective method.
- Access HP Recovery Manager: Press the F11 key repeatedly as soon as you power on your laptop. This will take you to the HP Recovery Manager.
- System Recovery: In the HP Recovery Manager, select ‘System Recovery.
- Backup Files Option: HP Recovery Manager offers an option to back up your files before proceeding. Select the backup option if you haven’t backed up your files earlier.
- Recovery Process: Follow the on-screen instructions to initiate the recovery process. This will reset your laptop to factory defaults.
HP Recovery Manager is particularly helpful when you can’t access Windows Settings.
Resetting Through BIOS
For more advanced users, resetting through BIOS is another method.
- Enter BIOS: Restart your computer and press the F10 key repeatedly to access the BIOS Setup Utility.
- Navigate to Security Tab: Use the arrow keys to navigate to the ‘Security’ tab.
- Reset BIOS Settings: In the Security tab, look for ‘Restore Security Settings to Factory Defaults’ and select it.
- Save and Exit: Save the changes and exit BIOS. This will restore BIOS settings to factory defaults.
- Proceed to Recovery: Restart your computer and follow the on-screen instructions, if necessary, to initiate the recovery process.
Resetting through BIOS is generally used for troubleshooting deeper issues and should be done with caution.
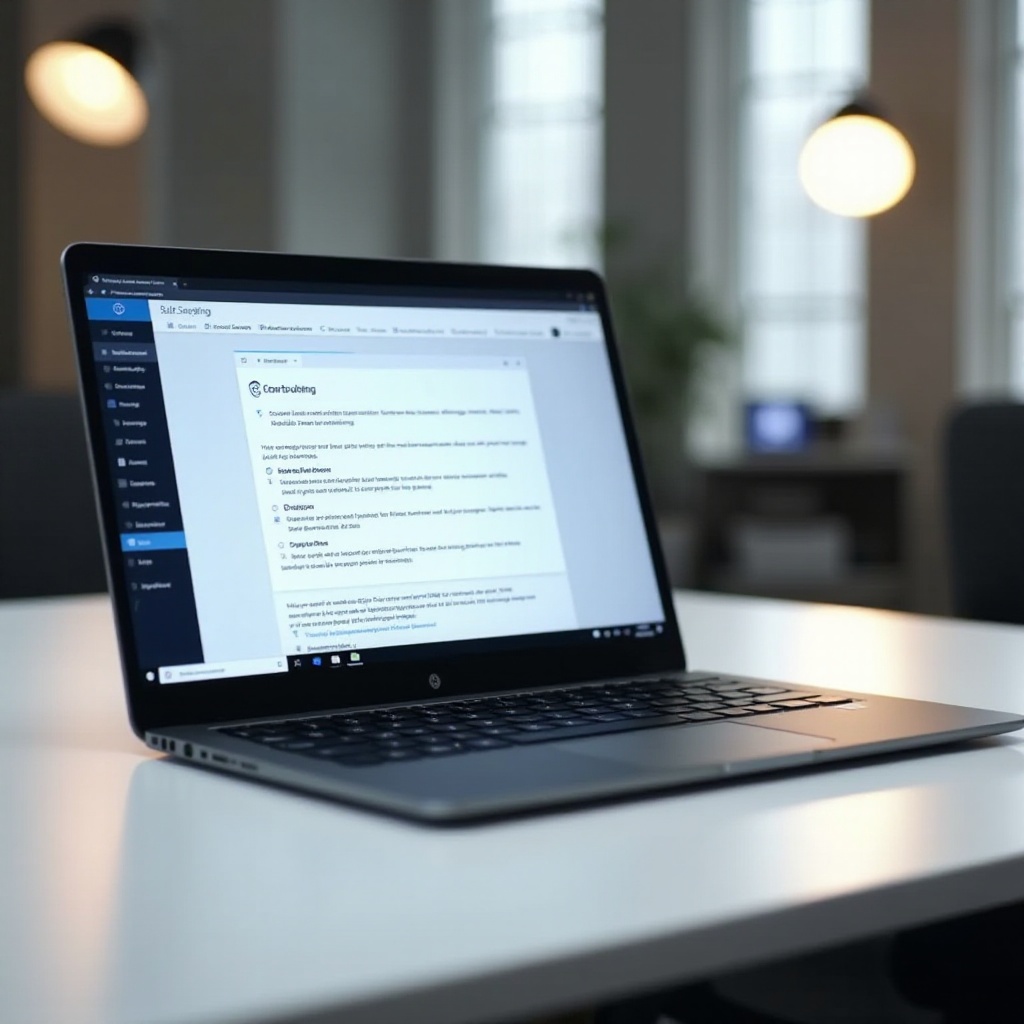
Steps to Take After Reset
Once you have successfully reset your HP laptop to factory settings, there are several steps you should take to get your system back up and running efficiently.
- Reinstall Software: Begin by reinstalling essential software and applications that you listed before the reset.
- Restore Data: Transfer your backed-up data back to the laptop.
- Update Windows: Ensure that Windows updates are installed to keep your system secure and functioning smoothly.
- Install Antivirus Software: Protect your laptop by installing antivirus software to prevent future infections.
- Reconfigure Settings: Customize your system settings and preferences to how you like them.
- Re-set up Backups: Set up automatic backups to prevent future data loss.
These steps help you re-establish a functional system environment post-reset.
Troubleshooting Common Issues
While resetting your HP laptop is generally straightforward, you might encounter some problems. Here are a few common issues and how to troubleshoot them:
- Reset Failure: If the reset process fails, ensure that your laptop is plugged into a power source and try again. If it still fails, consider using a different reset method.
- Data Recovery Failure: If you can’t retrieve your data post-reset, make sure your backups were created correctly. Contact a data recovery service if data loss is critical.
- Missing Drivers: If you find missing drivers, visit the HP support website for your laptop model and download the necessary drivers.
These troubleshooting tips can help resolve common issues encountered during the reset process.
Conclusion
Resetting your HP laptop to factory settings is a beneficial process to improve performance, eliminate malware, and prepare the system for new ownership. Following the steps outlined in this comprehensive guide will ensure that the reset process goes smoothly, and any issues encountered can be resolved efficiently. Make sure you back up your data and follow the necessary precautions to secure your information.
Frequently Asked Questions
Can resetting my HP laptop fix performance issues?
Yes, resetting your HP laptop to factory settings can often resolve performance issues by removing unnecessary files, software, and potential malware, providing a clean slate.
Will resetting my HP laptop remove viruses?
Factory resetting your HP laptop can remove viruses and malware, as it wipes out all the data and software applications, including malicious programs.
How long does it take to reset an HP laptop to factory settings?
The time required to reset an HP laptop to factory settings can vary but typically ranges from 30 minutes to a few hours, depending on the method used and the amount of data.

